Mục lục
Bạn đang muốn tạo Header và Footer cho bài luận văn, báo cáo hoặc bảo vệ tốt nghiệp. nhưng có vẻ khá lúng túng đối với những bạn mới làm bỏ sót với Word và không bao giờ thực hiện điều này. Hôm nay coder.com.vn sẽ hướng dẫn các bạn cách tạo header and footer trong word 2016
Cách tạo HEADER VÀ FOOTER TRONG WORD 2016
Hướng dẫn các bạn cách để tạo header và footer trong word 2010. Trong bài đăng lần này chúng tôi sẽ chỉ dẫn các bạn cách tạo Header và Footer trong Word 2016, phiên bản Word mới nhất cũng như được dùng nhiều nhất vào thời điểm hiện tại. Hãy cùng chúng tôi tìm hiểu ngay cách để tạo Header và Footer trong Word 2016 ra sao qua thông tin phía dưới các bạn nha.
Bước 1: Để tạo Header và Footer trong Word 2016 rất giản đơn, bạn chỉ phải bấm vào tab insert rồi chọn lựa mục Header & Footer và chọn tiếp Header trước.
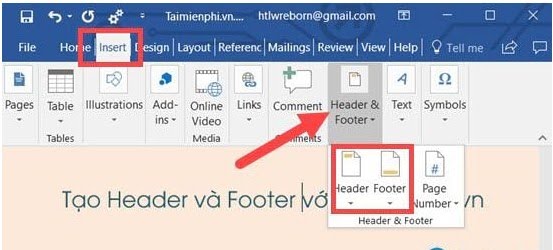
Bước 2: Tại đây bạn có quyền chọn lựa kiểu hiển thị cho Header, ở đây chúng tôi chọn Austin cho Header văn bản của mình.
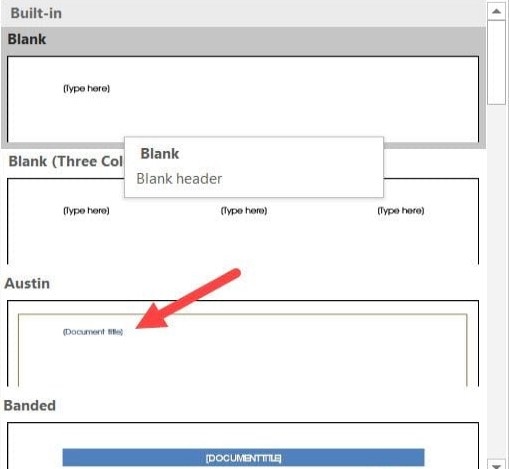
Bước 3: Ngay tức thì bạn sẽ được vào giao diện để tạo Header và Footer trong Word 2016, bây giờ bạn có thể nhập nội dung tùy ý.
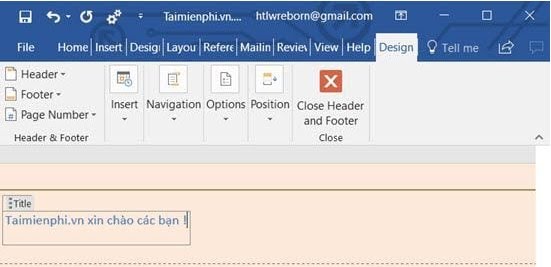
Bước 4: Sau đấy vào tiếp phần Footer ngay tại đây, chúng ta sẽ tạo ngay bây giờ.
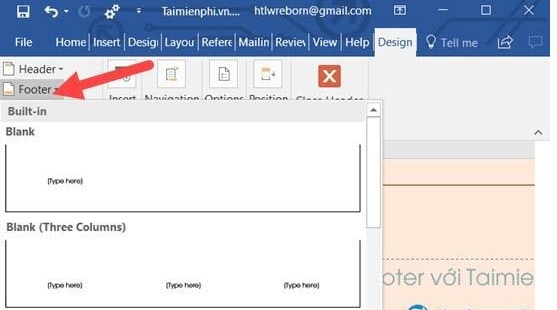
Bước 5: Sau khi tạo xong bạn sẽ thấy có thông tin ở cuối trang cần nhập, hãy chỉnh sửa nội dung đó thành bất cứ thứ gì mà bạn mong muốn.
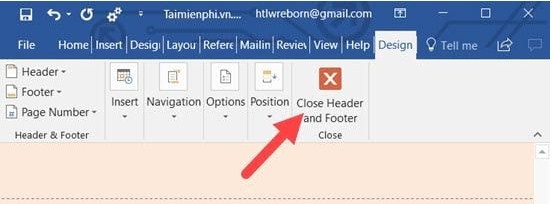
Và một khi thực hiện việc tạo Header và Footer trong Word 2016, hãy thoát khỏi phần chỉnh sửa đó để xem tổng quan tác phẩm bạn vừa làm.
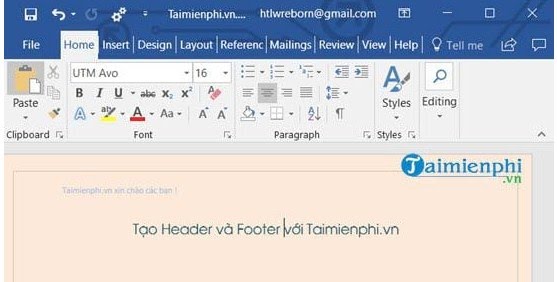
Tạo Header và Footer trong Word 2016 không những cho 1 trang, nếu như bạn có 2 đến 3 trang bộ máy sẽ tự động điền vào cho bạn.
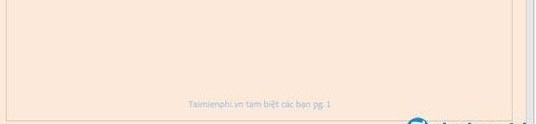
Tham khảo thêm : cách để tạo header and footer trong word 2016
Vũ – Tổng hợp
Tham khảo ( thuthuattinhoc.vn, … )

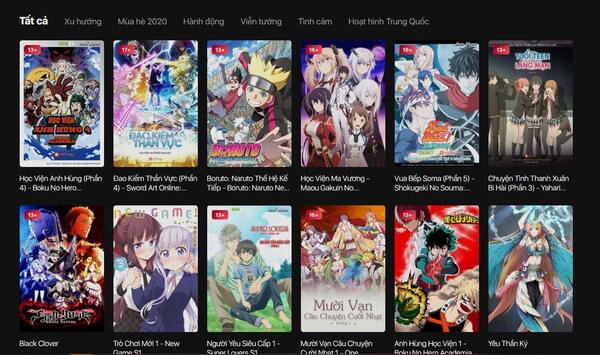





Bình luận về chủ đề post