Nếu bạn đã quen sử dụng Outlook, chắc hẳn bạn đã quen với cách sử dụng của công cụ quản lý hòm thư xuất sắc này. Outlook cho phép bạn đồng bộ và thực hiện gửi/nhận hàng nghìn mail từ các dịch vụ hòm thư online. trong đó, bạn sẽ tạo Rule để thiết lập cho Outlook tự động chắt lọc những mail được gởi từ một hòm thư cụ thể nào đó vào thư mục riêng. Hôm nay coder.com.vn sẽ hướng dẫn các bạn tạo thư mục trong Outlook
Hướng dẫn cách tạo thư mục trong outlook mới nhất 2020
1. Cách dùng các thư mục
Các thư mục trong Outlook khá dễ sử dụng nếu bạn biết phải sử dụng gì. phía dưới là một vài những điều căn bản để dùng các thư mục:
Bước 1. Tạo một thư mục mới New Folder
Để xây dựng một thư mục trong MS Outlook, click vào tab Folder từ thanh Ribbon. Sau đấy nhấp vào biểu tượng thư mục mới New Folder. Hộp thoại tạo thư mục mới Create New Folder sẽ hiển thị:

Dùng hộp thoại tạo thư mục mới Create New Folder để thêm thư mục và giữ cho mail của bạn có đơn vị.
Nhập tên của thư mục mới vào trường Name. Nhấp chuột vào thư mục mà bạn muốn đặt thư mục mới và nhấp vào OK khi mà bạn đã thực hiện xong.
Trong gợi ý này, tôi đã xây dựng một thư mục có tên là Memos và đặt nó dưới thư mục From My Boss. phía dưới là cách sắp xếp các thư mục hiện tại:

Bạn đủ nội lực thêm một thư mục phụ bên dưới một thư mục sẵn có.
Bước 2. Đổi tên một thư mục
Bạn có thể chỉnh sửa tên của thư mục đó sau khi bạn đã xây dựng nó. lựa chọn thư mục bạn mong muốn đổi tên bằng hướng dẫn nhấp chuột vào nó. Nhấp vào biểu tượng đổi tên thư mục Rename Folder trong tab Folder. bạn sẽ nhận thấy một hộp xảy ra xoay quang tên thư mục đó:

Sử dụng biểu tượng Rename Folder để đổi tên một thư mục sẵn có trong MS Outlook.
Gõ vào tên thư mục mới vào hộp thư. khi mà bạn đã thực hiện xong, nhấn phím Enter trên bàn phím của bạn. Tên thư mục mới của bạn có thể được lưu lại.
Bước 3. Di chuyển một lá thư vào một thư mục
Sau khi bạn đã làm ra một vài thư mục, bạn đã chuẩn bị để tiếp tục đưa những lá thư vào đó. Quay trở lại hộp thư chính của bạn để nhìn thấy các lá thư của bạn:

Dưới đây là chỉ dẫn tổ chức thư trong Outlook bằng hướng dẫn di chuyển các lá thư vào các thư mục.
Nhấp vào một lá thư để chọn nó và chỉ dễ dàng dẫn lá thư đó vào thư mục chọn lựa của bạn. Trong VD dưới đây, tôi đang dẫn mail “Project estimates” vào thư mục Memos:

Như bạn thấy, lá thư “Project estimates” bây giờ đã ở trong thư mục Memos.
Bước 4. Xóa một thư mục
Thỉnh thoảng bạn đủ nội lực thấy rằng bạn không còn mong muốn sư dụng một thư mục mà bạn vừa mới tạo. Khi Điều này xảy ra, bạn có thể đơn giản xoá thư mục đấy đi.
Nhấp vào thư mục mà bạn mong muốn xóa trong bảng điều hướng Navigation (bên trái) để chọn nó:

Dưới đây là mẹo tổ chức các hộp thư email Outlook của bạn bằng cách xoá các thư mục không trọng yếu.
Nhấp vào biểu tượng Delete trong Ribbon. (Trông như dấu X.) Thư mục đó sẽ bị xoá.
Chú ý: nếu bạn xoá một thư mục, bất kỳ lá thư nào trong thư mục đó cũng sẽ bị xóa.
2. Hướng dẫn dùng các thể loại màu để có công ty hơn trong Outlook
Con người hãy có một cái Nhìn sâu sắc hơn về làm sao để tuỳ chỉnh và sử dụng các hạng mục để tổ chức các hộp thư của bạn.
Bước 1. Đổi tên hạng mục
Theo mặc định, các hạng mục đó được đặt tên theo màu sắc. Để đổi tên một hạng mục, nhấp chuột vào mũi tên hướng xuống ở bên phải của biểu tượng Categorize. Từ trình đơn thả xuống chọn toàn bộ Categories. Hộp điều khiển Color Categories sẽ xuất hiện:

Bạn có thể dùng mã màu cho những thư của bạn trong Outlook để tổ chức chúng.
Đặt một dấu tích cạnh màu mà bạn mong muốn đổi tên và nhấn vào nút Rename. Gõ đè lên tên mặc định của hạng mục để đổi tên. Nhấp vào nút OK khi mà bạn vừa mới thực hiện xong các hạng mục đấy.
Phía dưới là một gợi ý về một vài hạng mục đã được đổi tên:

Đặt tên cho mỗi hạng mục màu để công ty hộp thư Outlook của bạn
Các hạnh mục tùy chỉnh riêng của bạn đủ sức không giống nhau.
Bước 2. Xóa một hạng mục
Một khi bạn đang tùy chỉnh toàn bộ các hạng mục của bạn, bạn đủ sức thấy rằng bạn sẽ k dùng all các hạng mục này. nếu điều đó xảy ra, bạn đủ nội lực xoá các hạng mục không dùng.
Để xoá một hạng mục, nhấn vào tùy chọn toàn bộ Categories trong trình đơn Categories thả xuống loại. Hộp thoại tất cả Categories mở ra:

Bạn có thể xoá các hình thức màu của Outlook mà bạn k sử dụng.
Nhấp vào hộp đánh dấu bên cạnh các màu sắc mà bạn mong muốn xóa. Trong gợi ý trên, tôi đã xóa hạng mục màu cam vì tôi không dùng nó. Nhấp vào nút Delete .
Khi một lời nhắc xảy ra đòi hỏi bạn công nhận xóa, bấm nút Yes. khi mà bạn vừa mới hoàn tất các thay đổi cho các hạng mục đó, nhấp vào OK. hình thức màu cam không còn xuất hiện trên trình đơn Categorize thả xuống và bạn k thể gán nó vào một thư email.
Bước 3. Gán một hình thức màu cho một tin nhắn
Sau khi bạn vừa mới một mình hoá các thể loại màu của bạn, bạn đang chuẩn bị để bắt đầu gán chúng cho các thư trong hộp thư của bạn. Để gán một thể loại màu cho một lá thư, click vào lá thư đấy để chọn lựa nó. Nhấp vào biểu tượng Categorize. Trình đơn Categorize thả xuống sẽ hiển thị:

Sử dụng trình đơn Categorize thả xuống để gán các thể loại màu cho email và đơn vị các hộp thư của bạn.
Nhấp vào hình thức màu mà bạn ước muốn gán cho lá thư đã chọn lựa. hình thức màu đó sẽ được gán cho thư. bạn có thể thấy màu sắc của hình thức màu là một hình vuông ở bên phải tên người gửi thư trong hộp thư của bạn. Trong nội dung của lá thư đó, nó xuất hiện phía dưới tên người gởi.
Dưới đây là một ví dụ của một hộp thư với các hình thức màu gán cho all các tin nhắn:

Với các hình thức màu được gán cho các lá thư của bạn, bạn đủ nội lực biết ngay được phải làm gì với mỗi email.
Một lá thư đủ nội lực có nhiều hơn một thể loại màu để gán vào. Để gán một thể loại màu thêm vào cho một lá thư, chọn lá thư đấy và bấm vào một thể loại màu khác trong trình đơn Categorize thả xuống .
Bước 4. Làm thế nào để loại bỏ một thể loại màu từ một lá thư hoặc refresh nó
Theo thời gian, các thể loại màu của một lá thư có thể refresh. Bạn có hình thức bỏ một hình thức màu từ một lá thư hoặc sửa đổi và nâng cấp nó. phía dưới là những điều cần sử dụng.
Để loại bỏ một thể loại màu từ một lá thư, nhấn vào lá thư trong hộp thư của bạn để chọn lựa nó. Nhấp vào biểu tượng Categorize. Từ trình đơn thả xuống, nhấp vào thể loại màu mà hiện đã gán cho mail để loại bỏ nó:

Bạn đủ sức xoá một hình thức màu được chỉ định từ một mail.
Bạn đủ sức gán một hình thức màu mới cho thư từ trình đơn thả xuống Categorize hoặc k gán màu cho nó.
Để loại bỏ tất cả các hình thức màu cùng một lúc từ một thư email có những hơn một hình thức màu, chọn lựa thư đó và click vào tùy chọn Clear all Categories từ trình đơn thả xuống Categorize:

Sử dụng tùy chọn Clear toàn bộ Categories để loại bỏ toàn bộ các hình thức màu từ một mail với nhiều hình thức màu được gán.
Xem thêm : Hướng dẫn cách tạo thư mục trong outlook mới nhất 2020
Vũ – Tổng hợp
Tham khảo ( lamweb.vn, … )

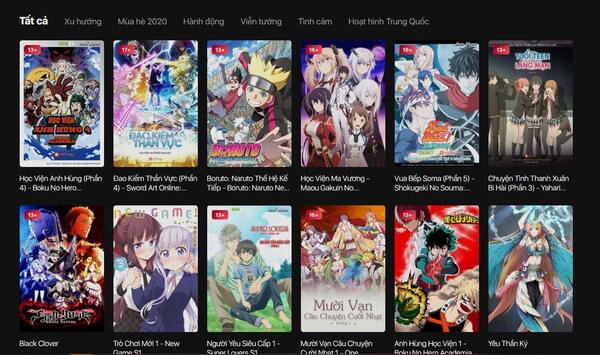





Bình luận về chủ đề post